Troubleshooting
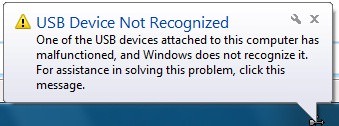
While USB drives are reliable and invaluable for their digital storage capabilities, there are times where your device may have issues and require troubleshooting. The error message, “USB device not recognized” for example is extremely frustrating. If you’ve ever typed, “How to fix my flash drive” then you’ve come to the right place.
If your flash drive is not showing up on your desktop or My Computer section, here are some potential causes and solutions that may help you with your issue…hopefully without formatting.
Problem: USB device not recognized
Possible cause #1:
Solution:
The flash drive shares the same drive letter as another storage element on your computer and therefore conflicts with the system. This usually happens in workspaces with networks.
Under the Start or Run icon, open the Disc Management program by typing “diskmgmt.msc” and find the drive that shares the same letter as the USB. Right click to “Change Drive Letter” and choose another letter from the drop-down menu. Save.
Possible cause #2:
Solution:
Your USB driver is outdated. Without proper and updated drivers, the operating system cannot communicate with the flash drive.
Under the Run icon, open the Device manager by typing “devmgmt.msc”. From there, look for the Universal Serial Bus controllers. Right click to update the driver software. If you know your flash drive’s manufacturer, you can likely also find step by step instructions on the company’s website how to download proper drivers if they are lacking on the device’s end.
Possible cause #3:
Solution:
Computer malware may cripple how the flash drive operates.
Install antivirus software that will remove threats from both the computer and flash drive as well as detect risks as soon as a connection is made.
Possible cause #4:
Solution:
Computer hangs or stops responding when a USB drive is connected.
Shut down the computer entirely and unplug the power cord. Occasionally, hardware or software can be temperamental and will stop recognizing devices or ports after a period of time. Once you power up your system, it will reload all of the device drivers and operating system so your devices should operate again.
Possible cause #5:
Solution:
A damaged USB port that cannot read the drive.
A damaged port can be fixed or replaced professionally. Until then, choose another port on the computer tower to use for your device.
Possible cause #6:
Solution:
A faulty or corrupted flash drive. Typically, this will occur if you are working with lower end Tier 2 (Grade B) or Tier 3 (Grade C) devices. These drives are often procured by third parties and are characterized by their very cheap prices and even cheaper quality and construction. These drives are prone to high failure rates. Errors occur far less frequently with Grade A Tier 1 drives.
Unfortunately, there isn’t much you can do here. You have two options: you can throw it away or attempt to reformat the drive. You will know that you can attempt to reformat the drive if you receive a desktop popup error message as this implies the computer recognizes that it is there but cannot communicate with it.
Warning: Formatting will erase all your flash drive’s stored data. Learn how to reformat your drive here.
If formatting an unrecognizable flash drive does not work after all other troubleshooting options, your flash drive has likely reached the end of its lifespan. The best thing to do is buy a new, better quality Tier 1 drive.
